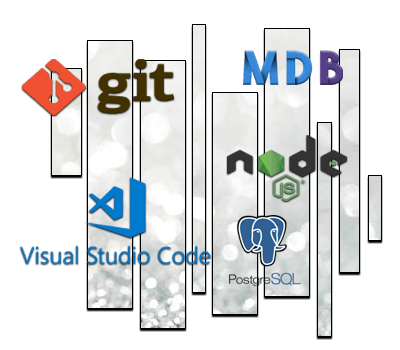Tutoriels Backend
Install an Angular Application on an Ubuntu Server
We are going to deploy our Web Application on an Ubuntu server .
This application was developed with the Angular javascript framework version 19.2.0
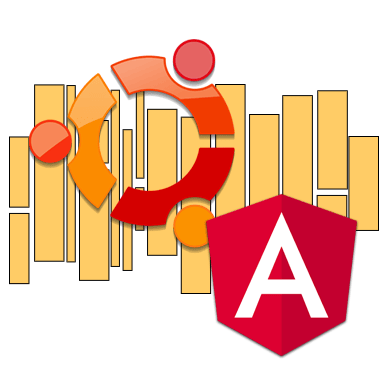
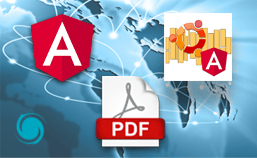
If you don't have time to read this entire guide,
download it now
What are we going to do?
The basic Angular project we will be using has the following features
- Generated with Angular CLI
- Routing
- Lazy Loading
- Bootstrap CSS Framework
- Server Side Rendering
- HttpClient
- Transfer State
- Progressive Web App
The corresponding demo is available at https://angular.ganatan.com/
The source code or repository of this project is available on github at the following address
https://github.com/ganatan/angular-app
Before you start
Ubuntu is a Linux operating system developed by Canonical.
It is the most widely used operating system on cloud systems and computer servers.
We will be using Ubuntu Server 22.04.1 LTS version.
This version can be downloaded from the website https://www.ubuntu.com/download/server
We need to have a virtual machine from a provider to be able to install our application.
In our example the IP address of the virtual machine will be 10.0.0.80
Installation Summary
The different stages of our installation will be summarized.
- Ubuntu Server Update
- Installing the nginx HTTP server
- Install cURL if needed
- Installing Node.js and npm
- Compiling and installing the web application
- Configuring nginx
- Installing pm2
Prerequisites
In order to deploy our application we will use the following elements.
- git version 2.42.0
- nginx version 1.25.2
- curl version 8.2.1
- nodejs version 18.17.1
- pm2 version 5.3.0
The latest versions of these tools are available below
Ubuntu Update
First we need to connect to our server with an ssh client.
We will then be able to run a number of scripts.
The version used in this tutorial is Ubuntu 22.4.01 LTS
Let's check the version installed on our ubuntu server
# Ubuntu Server Version Test
cat /etc/issueWe are going to update our version of ubuntu.
# Update the list of available files
# Update all packages installed on the system
# Method 1
sudo apt-get update
sudo apt-get upgrade --yes
# Method 2
sudo apt-get update && sudo apt-get upgrade -y
Nginx installation
At this point in the tutorial if we type in our server address (http://10.0.0.80/)
We get the message This site is inaccessible in our browser.
Which makes sense since no HTTP server is installed.
Nginx is the HTTP server we will be using.
We can install or uninstall it by typing the following commands.
# Installation
sudo apt-get install nginx --yes
# Uninstall
sudo apt-get purge nginx nginx-common nginx-full --yesLet's install nginx on our server.
At this point we can verify that our server is working.
Type the IP address of the server we provisioned in the previous tutorial.
http://10.0.0.80/
nginx has been installed and is acting as an http server, so we get the nginx welcome window.
Welcome to nginx!
If you see this page, the nginx web server is successfully installed and working. Further configuration is required.
For online documentation and support please refer to nginx.org.
Commercial support is available at nginx.com.
Thank you for using nginx.Installing curl
cURL (client URL request library) is a command line interface.
It will allow us to retrieve the contents of a resource.
If cURL is not installed on the server you can do it with the following commands.
# version check
curl --version
# installation
sudo apt-get --yes install curlNode.js Installation
Node.js is the JavaScript platform we will use to run our application.
We can use the script recommended at this address
https://github.com/nodesource/distributions#debinstall
In our example Node.js v18.x
To install it on the server we need to run the following commands.
# Installing Node.js
curl -sL https://deb.nodesource.com/setup_18.x | sudo -E bash -
sudo apt-get install -y nodejs
# npm update
sudo npm install npm -g
# Checking node version
node --version
# Checking npm version
npm --versionUsing git
Now we will create our web application on our workstation
We will first need to install the Node.js, npm and Git software.
The steps will be as follows:
- Retrieve the application source code
- position yourself in the application directory
- Install dependencies
- Compile the application
# Retrieving the application repository
git clone https://github.com/ganatan/angular-app.git
# Position yourself
cd angular-app
# Installation
npm install
# Compilation
npm run build:ssrThe dist directory contains the compiled application.
This directory constitutes the deliverable or artifact to be installed on our server.
We need to copy this directory to the Ubuntu server.
On our workstation we can use scp (for Ubuntu) or Winscp (on Windows).
The destination location does not matter.
In our example we copy the dist directory to /var/www/angular.
We need to copy the corresponding nginx configuration.
The nginx.conf file contained in the repository must be copied to the Ubuntu server in /etc/nginx .
This configuration file contains some optimizations and especially the redirection elements.
user nobody nogroup;
worker_processes auto;
events {
worker_connections 1024;
}
http {
gzip on;
gzip_http_version 1.1;
gzip_comp_level 5;
gzip_min_length 256;
gzip_proxied any;
gzip_vary on;
gzip_types application/atom+xml
application/javascript
application/json
application/rss+xml
application/vnd.ms-fontobject
application/x-font-ttf
application/x-web-app-manifest+json
application/xhtml+xml
application/xml
font/opentype
image/svg+xml
image/x-icon
text/css
text/plain
text/x-component;
sendfile on;
upstream main.module {
server 127.0.0.1:4000;
}
server {
listen *:80 default_server;
server_name "";
location / {
proxy_pass http://main.module;
proxy_redirect off;
proxy_set_header Host $host;
proxy_set_header X-Real-IP $remote_addr;
proxy_set_header X-Forwarded-For $proxy_add_x_forwarded_for;
proxy_set_header X-Forwarded-Host $server_name;
}
}
}
All that remains is to go to the application directory.
In our example /var/www/angular
Then run the node dist/server command
Check the application with for example http://10.0.0.80/
The web application is displayed in our browser.
Installing pm2
The installation we have carried out is manual for the moment.
We will automate the execution of the web application using PM2 for this.
PM2 is a process manager for JavaScript under Node.js.
We will install it on the server with the following command.
# Installation
sudo npm install -g pm2When deploying the application we will use a configuration file process.config.js .
This file present on the repository must be added on Ubuntu in /var/www/angular
module.exports = {
apps : [
{
name : 'angular-webapp',
script : 'dist/server',
env: {
COMMON_VARIABLE: 'true'
},
env_dev : {
NODE_ENV: 'dev'
},
env_prod : {
NODE_ENV: 'prod'
}
}
],
};Automation
Finally we launch the orders
- Running the application via PM2
- PM2 storage
- Restarting the nginx server
- Restarting Ubuntu Server
# Running the application
pm2 start process.config.js --env prod
# PM2 storage
pm2 startup
pm2 save
# Restarting nginx
sudo service nginx restart
# Restart ubuntu server
rebootTests
All that remains is to test the application.
Several scenarios can arise.
1/ Installation on an Ubuntu workstation.
2/ Installation on a Windows workstation and use of Ubuntu via virtual box .
3/ Installation on an Ubuntu virtual machine from a supplier
If the IP address is for example 10.0.0.80
In any case the application test will be as follows
- http:// 10.0.0.80/
In cases 1 and 2 you can test with the commands
- http://localhost/
- http://127.0.0.1/
How to create a From scratch application?
Create your ganatan account
Download your complete guides for free
Démarrez avec angular CLI 
Gérez le routing 
Appliquez le Lazy loading 
Intégrez Bootstrap 
Utilisez Python avec Angular 
Utilisez Django avec Angular 
Utilisez Flask avec Angular